Info
Komputer
Komputer Desktop
Laptop
Sistem Operasi
Teknologi
Tutorial
Cara Instal Windwos 7 Lengkap + Gambar
Readsolution.blogspot.com - Windows 7 merupakan salah satu versi dari sistem operasi windows. Windows 7 resmi dipublikasikan pada 22 oktober 2009 dan langsung mendapatkan respon yang positif dari masyarakat. Windows 7 hadir dengan membawa banyak keunggulan dibandingkan windows versi sebelumnya.
Hingga saat ini windows 7 masih banyak digunakan karena lebih simple dan lebih ringan. Tampilan windows 7 sangat sederhana jika dibandingkan dengan windows versi yang terbaru, sehingga banyak penggunanya yang merasa lebih nyaman ketika menggunakan windows 7. Windows 7 original dijual dengan harga yang masih terbilang cukup mahal yaitu di atas 1 jutaan.
Sebelum menggunakan windows 7, tentunya kita terlebih dahulu harus menginstalnya. Jika anda menginstal ulang di toko service komputer, maka mereka akan meminta biaya sekitar Rp. 50.000. Akan lebih baik lagi jika anda bisa menginstal ulang sendiri, maka akan banyak uang yang anda hemat. Untuk yang belum tau cara menginstal ulang, berikut akan kami berikan tutorialnya dengan sangat jelas dilengkapi dengan gambar.
Cara menginstal windows 7
1. Siapkan terlebih dahulu master windows 7 kemudian burning ke DVD atau bisa dengan membuat bootable flashdisk windows.
Baca artikel :
2. Restart komputer anda kemudian masuk kepengaturan BIOS terlebih dahulu. Untuk masuk kepengaturan BIOS, biasanya setiap merk atau type laptop berbeda-beda. Pada laptop acer biasanya menekan F2 dan pada komputer biasanya menekan DELETE.3. Selanjutnya aturlah menu BOOT. Apabila anda menginstal ulang menggunakan DVD, maka letakkan Booting DVD berada paling atas atau berada paling awal. Dan jika anda menginstal ulang menggunakan flashdisk, maka letakkan posisi booting flashdisk dipaling atas atau paling awal.
Baca artikel :
Simpan pengaturan BIOS dan restart komputer anda.
4. Jika ada tampilan seperti gambar di bawah ini, maka tekan sembarang tombol dengan cepat.
5. Kemudian akan ada tampilan seperti gambar di bawah ini. Pada kotak Time and currency format, silahkan ganti menjadi Indonesia.
6. Klik Install Now.
7. Centang box I accept the license terms kemudian klik Next.
8. Selanjutnya akan ada 2 opsi pilihan, yaitu Upgrade dan Custom. Klik Custom untuk melakukan penginstalan secara penuh.
9. Selanjutnya akan mucul detail dari harddisk komputer anda. Buatlah minimal 2 partisi, yang satu untuk menyimpan file penginstalan dan yang satunya untuk menyimpan data-data anda. Klik Drive option untuk membuat partisi.
10. Klik New dan tentukan kapasitas pada partisi yang anda buat lalu klik Apply. Untuk partisi C (system) sebaiknya memiliki kapasitas 40 - 50 GB atau lebih tinggi.
11. Maka sebuah partisi telah selesai dibuat.
12. Buatlah partisi yang kedua dengan cara klik New.
13. Kapasitas dibiarkan saja dan langsung klik Apply.
14. Dua buah partisi telah selesai dibuat. Selanjutnya klik pada partisi pertama yang dibuat lalu klik Next.
15. Proses instalasi dimulai. Tunggu sampai proses ini benar-benar selesai. Lama proses ini sekitar 30 menit atau lebih.
14. Setelah proses di atas selesai, maka komputer akan otomatis restart.
15. Selanjutnya proses penginstalan akan dilanjutkan dan tunggu saja proses ini sampai selesai.
16. Selanjutnya persiapan windows yang akan digunakan pada komputer anda.
17. Selanjutnya ketikkan nama komputer sesuai dengan keinginan anda, setelah selesai klik Next.
18. Lewati saja langkah di bawah ini dengan cara klik Next.
19. Untuk product key biasanya hanya dimiliki oleh windows original. Jika tidak mempunyai product key, lewati saja langkah ini dengan cara mengklik Next.
20. Pilih Ask me later agar anda tidak disibukkan dengan update windows.
21. Pilih zona waktu sesuai dengan negara anda tinggal kemudian atur waktu dengan benar. Setelah selesai, klik Next.
22. Tahap akhir dari penginstalan.
23. Tampilan awal dari Windows 7 yang menandakan bahwa proses penginstalan telah berhasil.
Sekian artikel mengenai Cara Instal Windwos 7 Lengkap + Gambar. Jika masih ada yang kurang jelas, bisa menanyakan lewat komentar di bawah ini. Sekian dan terimakasih telah berkunjung di blog ini.




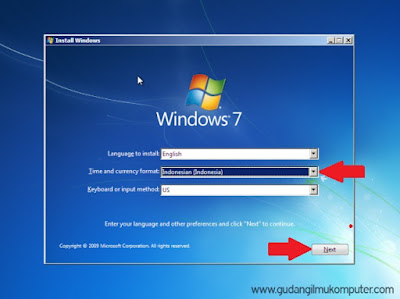

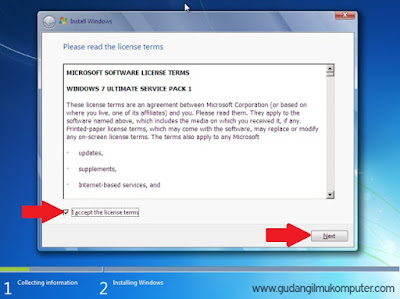

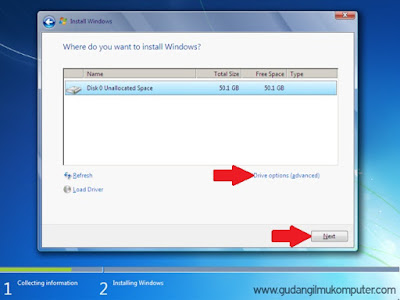

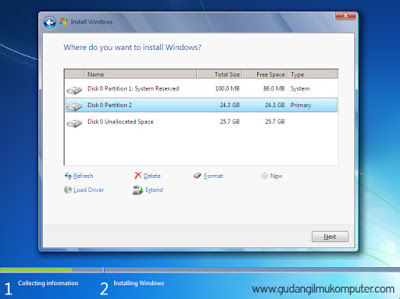
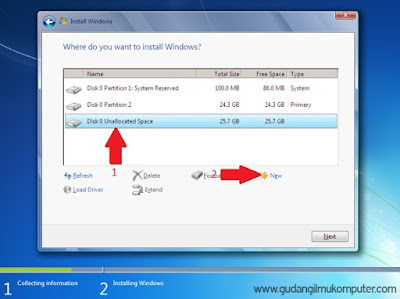
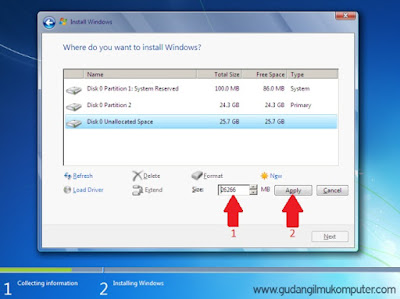

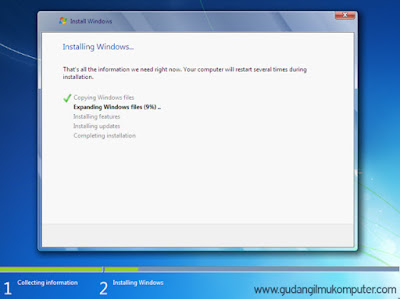
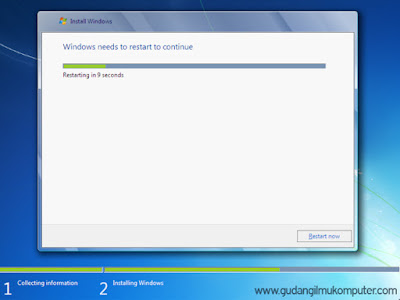


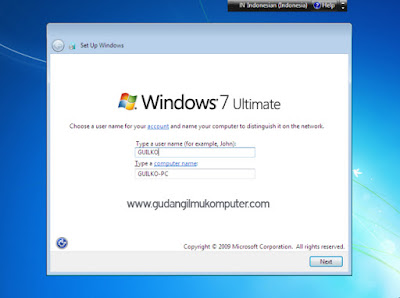
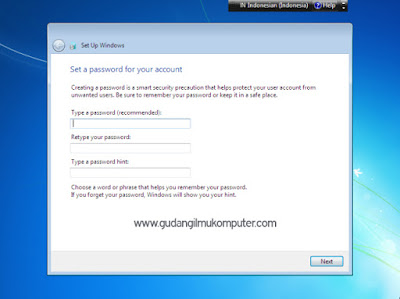
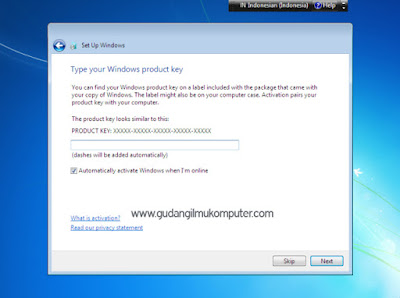
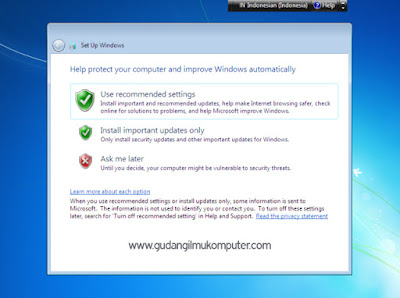

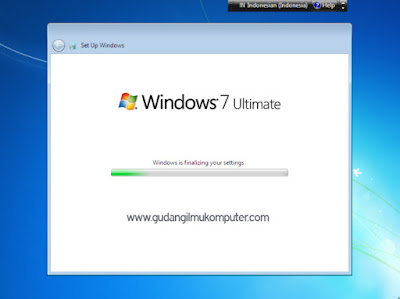
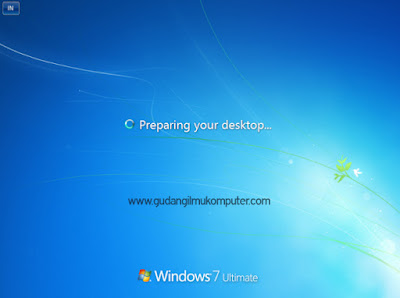

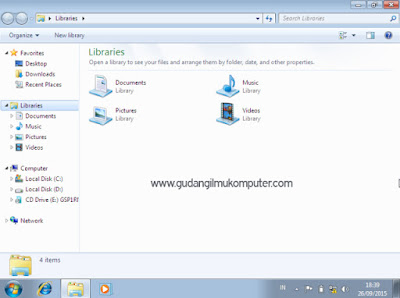






Post a Comment